- Make Adobe Default Pdf Reader Mac
- How To Change Default Pdf Reader Mac
- How To Set Adobe Acrobat As Default
- Change Default Pdf Reader Mac
The default PDF viewer on Mac computers is Preview — but you can easily switch it with a few clicks. If you prefer to use an alternative viewer — such as Adobe Acrobat Reader — you can easily.
Preview User Guide
You can open PDFs and images in Preview, change how documents are shown in the Preview window, and get information about the files.
- How to Change the Default PDF Viewer on Mac from Apple Preview to Kdan PDF Reader Gina June 27, 2017 02:48; Updated; Right click the PDF file, and tap 'Get Info.'
- Change the Default PDF Reader to Preview Preview is a PDF and image viewer made by Apple that comes installed with the Mac OS. While many web sites direct you to download Adobe Reader to open PDFs, I recommend that you use Preview instead, as it's faster and less clunky than Reader, and it has more user-friendly annotation tools.
- After the successful installation of the latest update of Adobe Acrobat Reader DC 2019.008.20074, in an attempt to attach the pdf opened at that time, it no longer opens the Windows Live Mail application but now opens Outlook. I state that Windows Live Mail is the application that has been set as de.
- The default PDF reader in OS X is Apple's Preview.app until you choose a different reader, but as Ty indicated Word is not a PDF reader & never has been able to open PDF files. If you want to switch it back see OS X Mac Help on the topic: Choosing an application to open a document.
Open PDFs and images
You can double-click a PDF or image file to open it by default in Preview. Lightroom 5 7 update download mac. You can also open Preview and select the files you want to view.
In the Preview app on your Mac, choose File > Open.
Locate and select the file or files you want to open, then click Open.
Tip: To open a file you've worked on recently, choose File > Open Recent.
To open a document in iCloud Drive, click iCloud Drive in the Finder sidebar, then double-click the PDF to open it. See Use iCloud Drive to store documents.
From the desktop, you can also select a file or files, then choose File > Open With > Preview.
If you open multiple files at the same time, you can set them to open in the same Preview window or open in tabs.
View PDFs or images
When you open a PDF with multiple pages, you can view thumbnails of all the pages in the sidebar.
In the Preview app on your Mac, open a PDF or image that you want to view.
Do any of the following:
Show thumbnails: Choose View > Thumbnails or View > Contact Sheet.
Show a document's table of contents (if it has one): Choose View > Table of Contents.
Close the sidebar: Choose View > Hide Sidebar.
Show pages in a continuous scroll: Choose View > Continuous Scroll.
Show one page at a time: Quicktime update mac 10 5 8. Choose View > Single Page.
Show two pages side by side: Choose View > Two Pages.
Scroll pages: Swipe up or down on the trackpad using two fingers.
Go to a specific page: Click a thumbnail, or choose Go > Go to Page.
Go to the previous or next page: Click the Previous button or the Next button in the Preview toolbar. (If you don't see the buttons, choose View > Customize Toolbar, then add them.) If your Mac has a Force Touch trackpad, you can accelerate through the previous or next pages by pressing and holding the button, then adding pressure; the more firmly you press, the faster you move through the pages.
Change how thumbnails are shown
If a window sidebar contains multiple PDFs, you may have trouble finding a particular document. You can collapse a PDF's page thumbnails so you see only the PDF's filename.
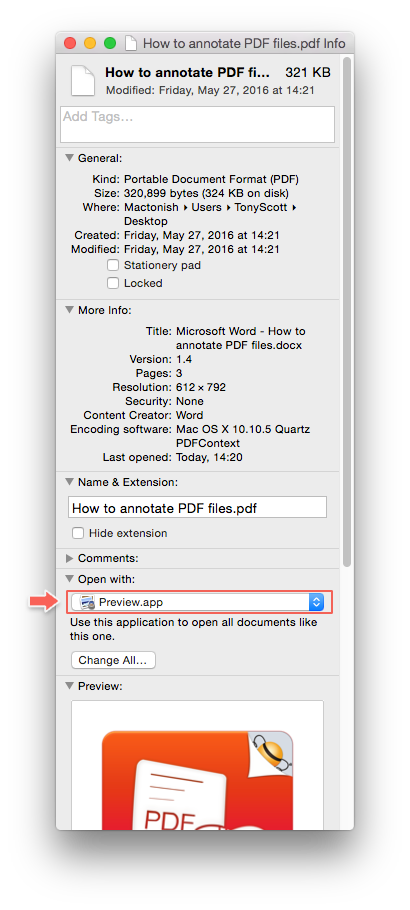
In the Preview app on your Mac, open a PDF or image that you want to view.
Do any of the following:
View thumbnails: Choose View > Thumbnails or View > Contact Sheet.
Sort thumbnails: Control-click a thumbnail, then choose an item from the Sort By submenu in the shortcut menu.
The thumbnails are sorted by file. You can't sort PDF page thumbnails within a PDF.
Change the size of the thumbnails: Choose View > Thumbnails, then drag the sidebar's separator to the left or right to change the width of the sidebar.
Collapse or expand PDF thumbnails: Click the arrow next to the PDF's filename in the sidebar.
View information about PDFs or images
You can use the inspector to view information about a document or image, such as file size, the author's name, and the image resolution.
In the Preview app on your Mac, open a PDF or image that you want to view.
Choose Tools > Show Inspector, then do any of the following:
Get general file information: Click the General Info Inspector button . Techtool pro 9 0 1 download free.
View keywords: Click the Keywords Inspector button . See Assign keywords to a PDF or image.
View a list of annotations: Click the Annotations Inspector button . To display an annotation, double-click it. See Annotate a PDF or Annotate an image.
View encryption and permission information in a PDF: Click the Encryption Inspector button . See Password-protect a PDF.
View cropping information in a PDF: When using a selection tool, click the Crop Inspector button to view the dimensions of the content you're selecting, then choose a unit of measurement that's displayed in the Crop Inspector window. See Crop or rotate a PDF in Preview on Mac.
View information about an image: Click the More Info Inspector button . See See where a photo was taken.
Zoom in or out
Make Adobe Default Pdf Reader Mac
In the Preview app on your Mac, open a PDF or image that you want to view.
Do any of the following:
Zoom in or out: Choose View > Zoom In or View > Zoom Out. On some trackpads, you can pinch your thumb and index finger closed or open on the trackpad. See Use trackpad and mouse gestures.
View the original size of a page or image: Choose View > Actual Size.
Zoom to a particular section of a PDF or image: Choose Tools > Rectangular Selection, select the section, then choose View > Zoom to Selection. To see the document at actual size again, choose View > Actual Size.
View a page at a specific percentage of its original size: Type a percentage in the Scale field in the toolbar.
If you don't see the Scale field, choose View > Customize Toolbar, then drag the Scale field to the toolbar.
Magnify an area in a PDF or image: Choose Tools > Show Magnifier, then move the pointer over the area you want to magnify. To stop magnifying, choose Tools > Hide Magnifier or press the Esc key.
This tip is for everyone out there that uses their Mac to view, edit and create PDFs. The default PDF viewer on a Mac is a built-in application called 'Preview'. Preview is great for just viewing PDFs, but as soon as you want to do anything beyond quickly viewing the PDF, Preview starts to fall short. I use a Mac at work and one of the forms that I fill out for travel requires me to use Adobe Reader in order to complete and submit the form. I absolutely MUST use Adobe Reader for this task, but unfortunately when you install Adobe Reader it makes it your default PDF application. This mean that anytime you open up a PDF document on your Mac it is going to use Adobe Reader to do it. Adobe Reader is extremely sluggish when reading a large PDF.it stutters when scrolling through the document. I spend a lot of time at work with PDFs so having a sluggish PDF application is not acceptable. How did I fix this?
I use an app called PDFpen 6 on the Mac for most of my work with PDFs. In fact, I like this application so much that last year when Smile was running a sale on their applications I went ahead and bought PDFpen Pro 6 (check out their website for the differences between the standard version and the Pro version). Just the other day I used one of the 'Pro' feature from PDFpen Pro 6 to save me a bunch of time. Our Home Owner's Association (HOA) needed to update a PDF form and we only had the form in PDF. PDFpen Pro 6 has a tool that takes an existing PDF and in just a few seconds converts the PDF over to a Microsoft Word document. I then made the modifications in Microsoft Word and converted back to PDF and I was done. Without this application I would have needed to start over and re-create the form by hand. The other thing I really like about the PDFpen line of applications is that they have iOS versions of the app:
How To Change Default Pdf Reader Mac
The PDFpen applications will sync all of your PDF documents in iCloud so they are available on all of your devices and the PDFpen Scan+ application for iOS allows you to take a picture of something and very quickly turn it into a PDF.right from your iOS device, no computer needed! PDFpen Scan+ even does OCR (Optical Character Recognition), which if you are into going 'paperless' is a very important thing. For more information about how I use these apps both at work and at home read my post on going paperless.
How To Set Adobe Acrobat As Default
So here is how you change the Mac default PDF application from 'Preview' to something else:
- Use the Finder application on your Mac and find a PDF document
- Press the 'control' key on your keyboard and click on the PDF document
- A window will pop up. Select 'Get Info'
- Within the 'Get Info' window there is field called 'Open with'. Choose the PDF application you wish to use as your default PDF app from that list.
- After you have selected the PDF app from the dropdown list now press the 'Change All' button directly under the dropdown list. This will make all PDF documents on your Mac open with the application you just chose instead of Preview (the built-in default Mac PDF application).
One last thing. Like I said earlier, there is one instance at work when I absolutely MUST use Adobe Reader to open and edit a PDF. For that one case since I have setup my Mac at work to use PDFpen Pro 6 for all my PDFs I must do something special to open a PDF in another application. Here is how to do this:
- Use the Finder application on your Mac and find the PDF document that you want to open in a PDF application other than your default application
- Press the 'control' key on your keyboard and click on the PDF document
- Select the 'Open With' option and it will present you with a list of other PDF applications installed on your Mac.
- Select the other PDF applicaiton you want to use to open the PDF (in my case it is Adobe Reader)
Change Default Pdf Reader Mac
So that is how I get around using the very sluggish Adobe Reader application at work (except for when I absolutely must use it). Hope this is helpuful.
